Psimmenos.com
Δημιουργία Αρχείου pdf από κινητό
Η δημιουργία αρχείου pdf στο κινητό είναι μια εύκολη διαδικασία με την χρήση εφαρμογής Scaning.
Προτείνονται οι Adobe Scan και TapScanner
Παρακάτω περιγράφεται αναλυτικά η εφαρμογή Adobe Scan
Σάρωση: Γρήγορα βήματα
Εάν είναι ενεργοποιημένη η αυτόματη λήψη, απλώς ανοίξτε την εφαρμογή, περιμένετε τη λήψη και πατήστε στη μικρογραφία για προβολή και / ή επεξεργασία της σάρωσης.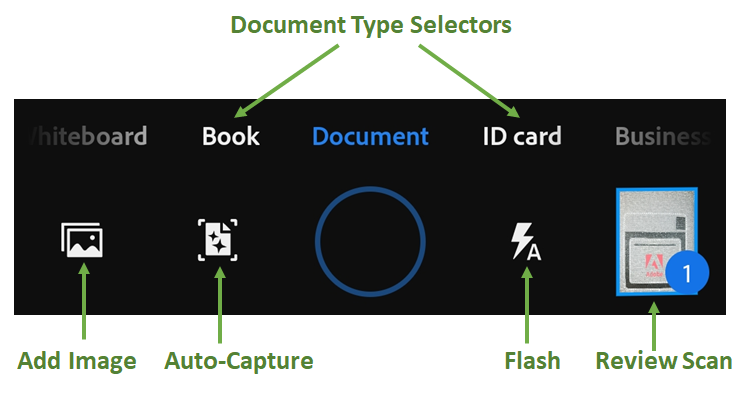
Σάρωση από το παράθυρο λήψης
Για σάρωση εγγράφου:
- Προαιρετικά : Τα προαιρετικά βήματα περιλαμβάνουν τη ρύθμιση του φλας, την επιλογή του τύπου εγγράφου και ούτω καθεξής.
- Ζητήστε σάρωση. Η εφαρμογή έχει δύο τρόπους λήψης:
 Από προεπιλογή, η αυτόματη λήψη είναι ενεργοποιημένη και κατά την εκκίνηση η εφαρμογή εμφανίζει την οθόνη λήψης και προσπαθεί να εντοπίσει ένα έγγραφο.
Από προεπιλογή, η αυτόματη λήψη είναι ενεργοποιημένη και κατά την εκκίνηση η εφαρμογή εμφανίζει την οθόνη λήψης και προσπαθεί να εντοπίσει ένα έγγραφο. Εάν η αυτόματη λήψη είναι απενεργοποιημένη, κεντράρετε ένα έγγραφο στο παράθυρο και πατήστε το κουμπί λήψης.
Εάν η αυτόματη λήψη είναι απενεργοποιημένη, κεντράρετε ένα έγγραφο στο παράθυρο και πατήστε το κουμπί λήψης.
- Ακολουθήστε τις υποδείξεις στην οθόνη. Η εφαρμογή χρησιμοποιεί αυτόματη περικοπή και καθαρισμό εικόνων για τη βελτίωση της ποιότητας σάρωσης. Τα μηνύματα εμφανίζονται στην οθόνη ως εξής:
- Αναζήτηση εγγράφου : Η εφαρμογή αναζητά το έγγραφο και προσπαθεί να εντοπίσει τα όριά της.
- Λήψη… κρατήστε σταθερή : Η ανίχνευση άκρων μπορεί να δει ολόκληρο το έγγραφο.
- Δεν βρέθηκε έγγραφο. Μη αυτόματη λήψη : Η εφαρμογή δεν μπορεί να εντοπίσει τις άκρες του εγγράφου.
- Επεξεργαστείτε τη σάρωση σας όπως περιγράφεται παρακάτω.
- Πατήστε Αποθήκευση PDF για αυτόματη μετατροπή της σάρωσης σε PDF και αποθήκευση στο Adobe Document Cloud.
Προαιρετικά βήματα
Χρησιμοποιήστε τις επιλογές στην οθόνη λήψης για να ελέγξετε τον τρόπο σάρωσης:
| Είδος | Περιγραφή |
|---|---|
| Είδος αρχείου | Βελτιώστε τη ροή εργασίας σας επιλέγοντας έναν από τους τύπους εγγράφων . |
| Εάν η συσκευή σας διαθέτει φλας, μπορείτε να τη ρυθμίσετε να είναι πάντα ενεργοποιημένη | |
 | Ενεργοποιήστε  και απενεργοποιήστε την αυτόματη λήψη και απενεργοποιήστε την αυτόματη λήψη  . . |
| Προσθέστε μια υπάρχουσα φωτογραφία ή έγγραφο στην τρέχουσα συλλογή σάρωσης | |
 | Πατήστε παρατεταμένα τη μικρογραφία για να δείτε τις 3 τελευταίες μικρογραφίες σάρωσης – μπορείτε να διαγράψετε αυτές τις λήψεις τώρα ή αργότερα. Πατήστε τη μικρογραφία για να τερματίσετε τη συνεδρία σάρωσης και να προβάλετε / επεξεργαστείτε το αρχείο. |
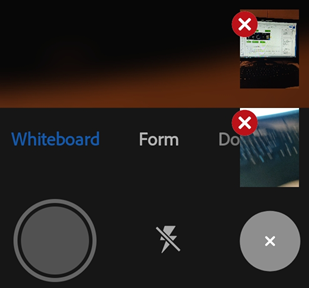
Τύποι εγγράφων
Η επιλογή ενός τύπου σάρωσης αλλάζει το όνομα σάρωσης καθώς και τον τρόπο με τον οποίο η εφαρμογή καταγράφει τη σάρωση. Για παράδειγμα, η εφαρμογή καταγράφει ολόκληρη την προβολή κάμερας για έναν πίνακα, αλλά χρησιμοποιεί ανίχνευση ορίου κατά τη λήψη μιας επαγγελματικής κάρτας.
Πίνακας:
- Όνομα αρχείου: Whiteboard + <ημερομηνία>
- Λήψη πλήρους οθόνης
 εμφανίζεται ως η 3η επιλογή στην κάρτα αρχείων
εμφανίζεται ως η 3η επιλογή στην κάρτα αρχείων
Μορφή:
- Όνομα αρχείου: Φόρμα + <ημερομηνία>
- Ανίχνευση ορίων
 εμφανίζεται ως η 3η επιλογή στην κάρτα αρχείων
εμφανίζεται ως η 3η επιλογή στην κάρτα αρχείων
Εγγραφο:
- Όνομα αρχείου: Σάρωση + <ημερομηνία>
- Ανίχνευση ορίων
 εμφανίζεται ως η 3η επιλογή στην κάρτα αρχείων
εμφανίζεται ως η 3η επιλογή στην κάρτα αρχείων
Επαγγελματική κάρτα:
- Όνομα αρχείου: Επαγγελματική κάρτα + <ημερομηνία>
- Ανίχνευση ορίων
 εμφανίζεται ως η 3η επιλογή στην κάρτα αρχείων
εμφανίζεται ως η 3η επιλογή στην κάρτα αρχείων
Σάρωση από μια λίστα αρχείων
Μπορείτε να ξεκινήσετε μια νέα σάρωση από οποιαδήποτε λίστα αρχείων (Πρόσφατες και όλες τις σαρώσεις). Απλώς πατήστε το συν και επιλέξτε αν
- Πατήστε
 για σάρωση μιας εικόνας από τη βιβλιοθήκη φωτογραφιών σας.
για σάρωση μιας εικόνας από τη βιβλιοθήκη φωτογραφιών σας. - Πατήστε
 για να τραβήξετε μια νέα σάρωση με την κάμερά σας.
για να τραβήξετε μια νέα σάρωση με την κάμερά σας.
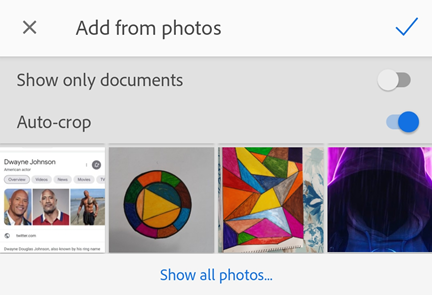
Εισαγωγή από τη συλλογή σας
Οι σαρώσεις μπορούν να περιλαμβάνουν υπάρχουσες εικόνες από τη συλλογή συσκευών. Απλώς ανοίξτε τη συλλογή σας, πατήστε ![]() και πατήστε
και πατήστε ![]() .
.
Όταν ανοίξει η εικόνα στην εφαρμογή σάρωσης, επεξεργαστείτε, μετονομάστε και αποθηκεύστε τη σάρωση ως συνήθως.
Επεξεργασία της σάρωσης σας
Όταν ολοκληρώσετε τη σάρωση, πατήστε τη μικρογραφία στην κάτω δεξιά γωνία για να μπείτε στη Λειτουργία ελέγχου . Από εδώ, μπορείτε να πατήσετε Αποθήκευση PDF ή να τροποποιήσετε τις σαρώσεις σας πατώντας ![]() και επιλέγοντας μία από τις επιλογές επεξεργασίας από το κάτω μενού.
και επιλέγοντας μία από τις επιλογές επεξεργασίας από το κάτω μενού.
Αυτές οι επιλογές σας επιτρέπουν:
- Προσθέστε φωτογραφίες σε υπάρχουσες σαρώσεις
- Αναδιάταξη σελίδων
- Περικοπή σελίδων
- Περιστροφή σελίδων
- Ρυθμίστε το χρώμα
- Καθαρίστε την εικόνα
- Αλλαγή μεγέθους σελίδων
- Διαγραφή σελίδων
Προσθήκη φωτογραφιών σε υπάρχουσες σαρώσεις
Ενώ βρίσκεστε σε λειτουργία αναθεώρησης, αναζητήστε τη συσκευή σας για εικόνες και έγγραφα που μπορείτε να προσθέσετε στην τρέχουσα σάρωση:
- Παρακέντηση

- Τραβήξτε μια άλλη φωτογραφία ή επιλέξτε ένα αρχείο από τη συσκευή σας.
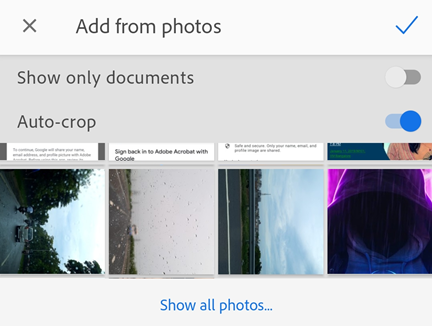
Αναδιάταξη σελίδων
Ενώ βρίσκεστε σε κατάσταση ελέγχου, μπορείτε να αναδιατάξετε τις σελίδες 1 ή περισσότερες σελίδες:
- Παρακέντηση

- Σύρετε και αποθέστε σελίδες σε νέες τοποθεσίες.
- Παρακέντηση

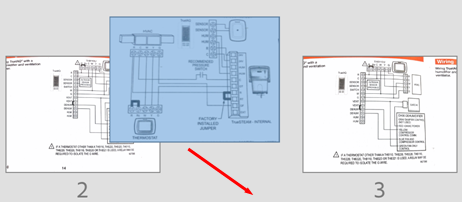
Περικοπή σελίδων
Προσαρμογή συνόρων
Ενώ βρίσκεστε σε λειτουργία αναθεώρησης, μπορείτε εύκολα να περικόψετε οποιαδήποτε σελίδα (προσαρμόστε τα όρια):
- Μεταβείτε στη σελίδα που θέλετε να τροποποιήσετε.
- Παρακέντηση

- Σύρετε τις λαβές περικοπής για να αλλάξετε το μέγεθος της περιοχής σάρωσης. Μπορείτε επίσης να:
 Αυτόματη ανίχνευση : Αφήστε την εφαρμογή να τοποθετήσει αυτόματα τα περιθώρια περικοπής.
Αυτόματη ανίχνευση : Αφήστε την εφαρμογή να τοποθετήσει αυτόματα τα περιθώρια περικοπής. No Crop : Επαναφέρετε την τοποθεσία αυτόματης περικοπής.
No Crop : Επαναφέρετε την τοποθεσία αυτόματης περικοπής. Περιστροφή : Περιστρέψτε τη σάρωση πριν ή μετά την περικοπή.
Περιστροφή : Περιστρέψτε τη σάρωση πριν ή μετά την περικοπή.
- Παρακέντηση

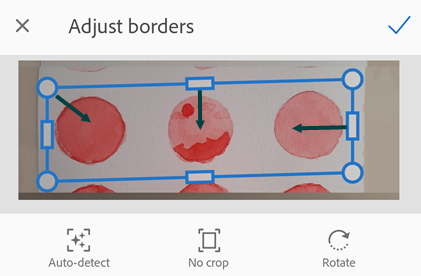
Περικοπή πολλών σελίδων
Για πλοήγηση και περικοπή σάρωσης πολλών σελίδων, χρησιμοποιήστε τα βέλη προς τα εμπρός και προς τα πίσω.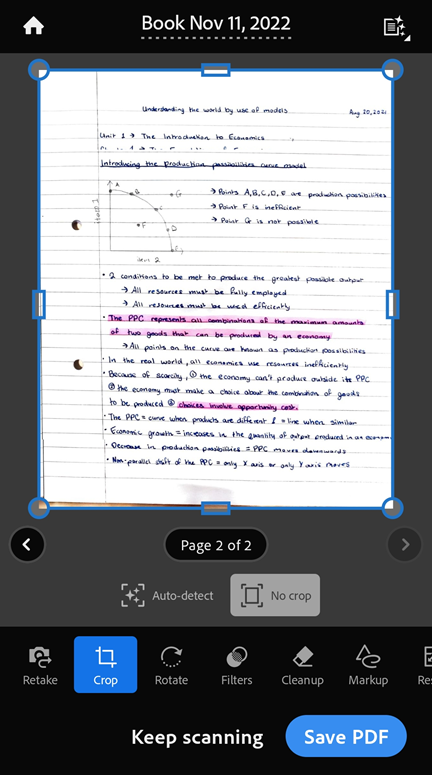
Χρήση του μεγεθυντικού φακού περικοπής
Η εφαρμογή παρέχει ένα μεγεθυντικό φακό περικοπής για να σας βοηθήσει να τοποθετήσετε με ακρίβεια τις γωνίες περιγράμματος. Για να το χρησιμοποιήσετε, πατήστε οποιαδήποτε γωνία περικοπής γωνίας. Ο μεγεθυντικός φακός εμφανίζει αυτόματα μια μεγεθυμένη προβολή της τρέχουσας θέσης.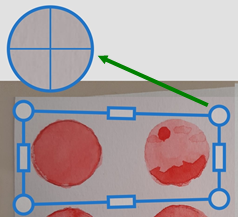
Περιστροφή σελίδων
Ενώ βρίσκεστε σε λειτουργία αναθεώρησης, μπορείτε να περιστρέψετε σελίδες οποιεσδήποτε ή όλες τις σαρωμένες σελίδες.
- Μεταβείτε στη σελίδα που θέλετε να τροποποιήσετε.
- Παρακέντηση

- Επαναλάβετε όπως απαιτείται για άλλες σελίδες.
- Πατήστε Αποθήκευση .
Ρυθμίστε το χρώμα
Ενώ βρίσκεστε σε λειτουργία αναθεώρησης, μπορείτε να προσαρμόσετε το χρώμα οποιασδήποτε σελίδας.
- Μεταβείτε στη σελίδα που θέλετε να τροποποιήσετε.
- Παρακέντηση

- Επιλέξτε τις επιλογές χρωμάτων για την τρέχουσα σελίδα. Μπορείς:
- Χρησιμοποιήστε το αρχικό χρώμα.
- Χρησιμοποιήστε το αυτόματο χρώμα για να επιτρέψετε στην εφαρμογή σάρωσης να κάνει τις προσαρμογές.
- Επιλέξτε κλίμακα του γκρι για να αφαιρέσετε το χρώμα.
- Επιλέξτε πίνακα για να αυξήσετε την αντίθεση.
- Για να εφαρμόσετε τη ρύθμιση σε πολλές σελίδες, ενεργοποιήστε την Εφαρμογή σε όλες τις σελίδες .
- Πατήστε Αποθήκευση .
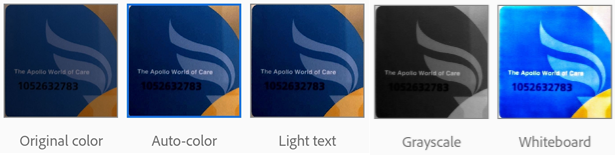
Εκκαθάριση της εικόνας
Ενώ βρίσκεστε σε λειτουργία αναθεώρησης, μπορείτε να διαγράψετε ανεπιθύμητα αντικείμενα, ασαφείς εικόνες ή οποιοδήποτε άλλο ανεπιθύμητο περιεχόμενο. Η ενέργεια «διαγραφή» ουσιαστικά γεμίζει μια επιλεγμένη περιοχή με το χρώμα που επιλέγετε (κρύβοντας έτσι την περιοχή).
Μπορείτε να εκτελέσετε καθαρισμό εικόνων σε νέα σάρωση ή να καθαρίσετε την εικόνα σε υπάρχουσα σάρωση.
- Μεταβείτε στη σελίδα που θέλετε να τροποποιήσετε.
- Παρακέντηση

- Επιλέξτε το χρώμα πλήρωσης:
- Γεμίστε με το περιβάλλον χρώμα : Χρησιμοποιήστε μια εικόνα φόντου που επιλέγεται από την εφαρμογή ως χρώμα πινέλου.
- Πατήστε το τετράγωνο : Επιλέξτε ένα χρώμα από το αναδυόμενο παράθυρο επιλογής χρωμάτων.
- Αγγίξτε το σταγονόμετρο : Όταν εμφανιστεί το κινητό σταγονόμετρο, μετακινήστε το πάνω από ένα χρώμα και πατήστε

- Κάντε μεγέθυνση και σμίκρυνση της εικόνας ανάλογα με τις ανάγκες.
- Σύρετε το δάχτυλό σας πάνω από την περιοχή για να διαγράψετε μια περιοχή.
- Παρακέντηση

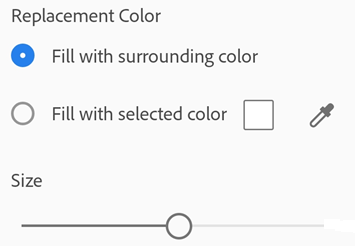
Αλλαγή μεγέθους σελίδων
Είναι εύκολο να προσαρμόσετε το μέγεθος της σελίδας σε κατάσταση αναθεώρησης. Για παράδειγμα, μπορείτε να επιλέξετε το πορτρέτο A4 ή άλλο μέγεθος που ταιριάζει στις ανάγκες εκτύπωσης.
- Παρακέντηση

- Μεταβείτε στη σελίδα που θέλετε να διαγράψετε.
- Αλλαγή μεγέθους της σελίδας. Επαναλάβετε αυτό το βήμα για οποιαδήποτε σελίδα.
- Παρακέντηση

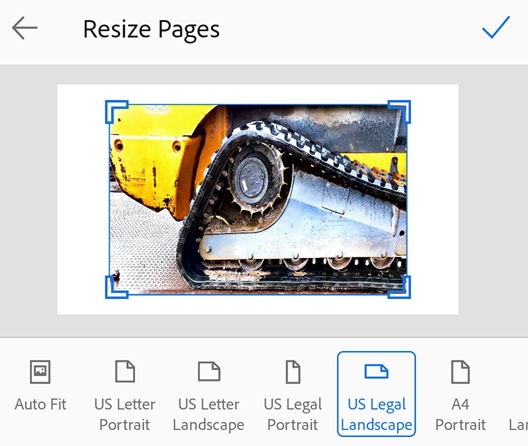
Διαγραφή σελίδων
Ενώ βρίσκεστε σε λειτουργία αναθεώρησης, μπορείτε να διαγράψετε οποιονδήποτε αριθμό σελίδων.
- Μεταβείτε στη σελίδα που θέλετε να διαγράψετε.
- Παρακέντηση

- Επιβεβαιώστε ότι θέλετε να διαγράψετε τη σελίδα.
Ακύρωση σάρωσης ή επεξεργασίας
Η ακύρωση σάρωσης ή επεξεργασίας εμφανίζει ένα παράθυρο διαλόγου επιβεβαίωσης. Πατήστε Απόρριψη για ακύρωση.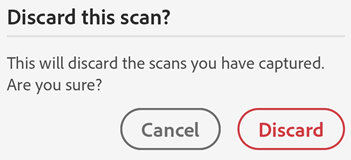
Εάν ακυρώσετε μια σάρωση και η τελευταία σελίδα είναι μια καταγεγραμμένη εικόνα (δεν εισάγεται), ο διάλογος παρέχει επιλογές για την προσαρμογή των περιγραμμάτων εγγράφων, την ανάκτηση της τελευταίας φωτογραφίας και την απενεργοποίηση της αυτόματης λήψης.
Αποθήκευση ως PDF
Μόλις είστε ικανοποιημένοι με τη σάρωση, μπορείτε να μετονομάσετε ή να αποθηκεύσετε το PDF:
- Πατήστε Αποθήκευση PDF για αυτόματη μετατροπή της σάρωσης σε PDF και μεταφόρτωσή της στο Adobe Document Cloud.
- Πατήστε
 ή όνομα αρχείου για να επεξεργαστείτε το προεπιλεγμένο όνομα.
ή όνομα αρχείου για να επεξεργαστείτε το προεπιλεγμένο όνομα.

Ενώ βρίσκεστε σε λειτουργία μετονομασίας, μπορείτε να προσαρμόσετε το όνομα καθώς και να αλλάξετε το προεπιλεγμένο όνομα αρχείου που χρησιμοποιείται για όλες τις σαρώσεις.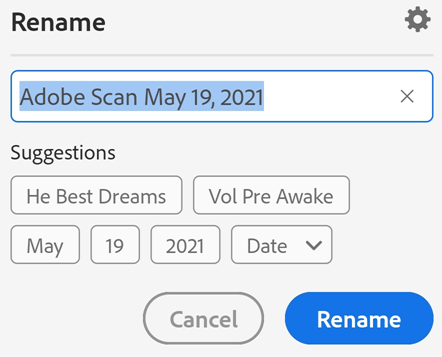
Το παρόν ανακτήθηκε εν μέρη και μεταφράστηκε από την επίσημη σελίδα της εφαρμογής